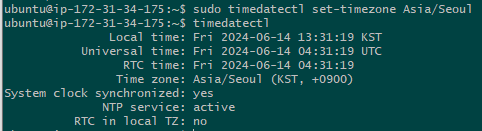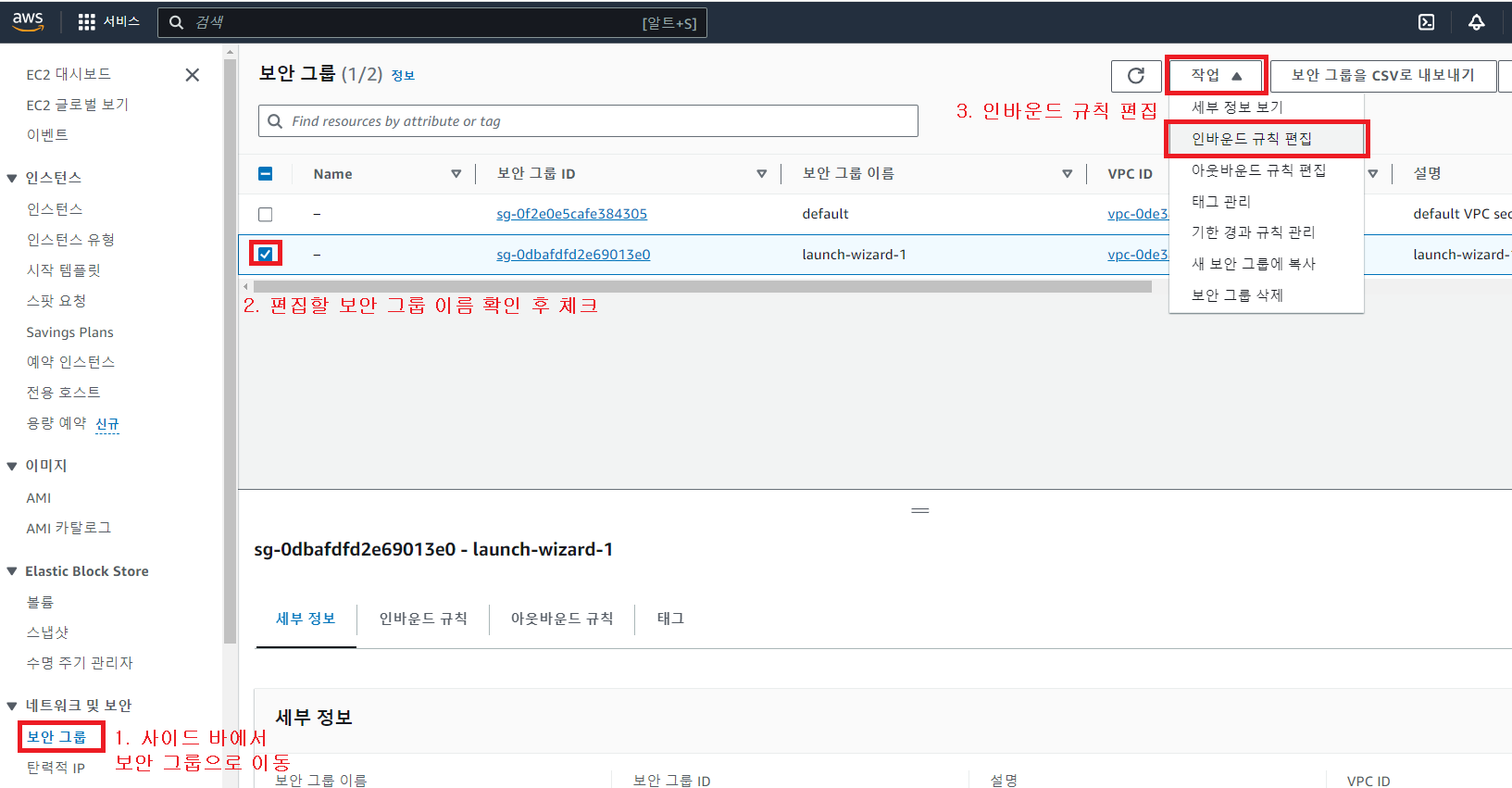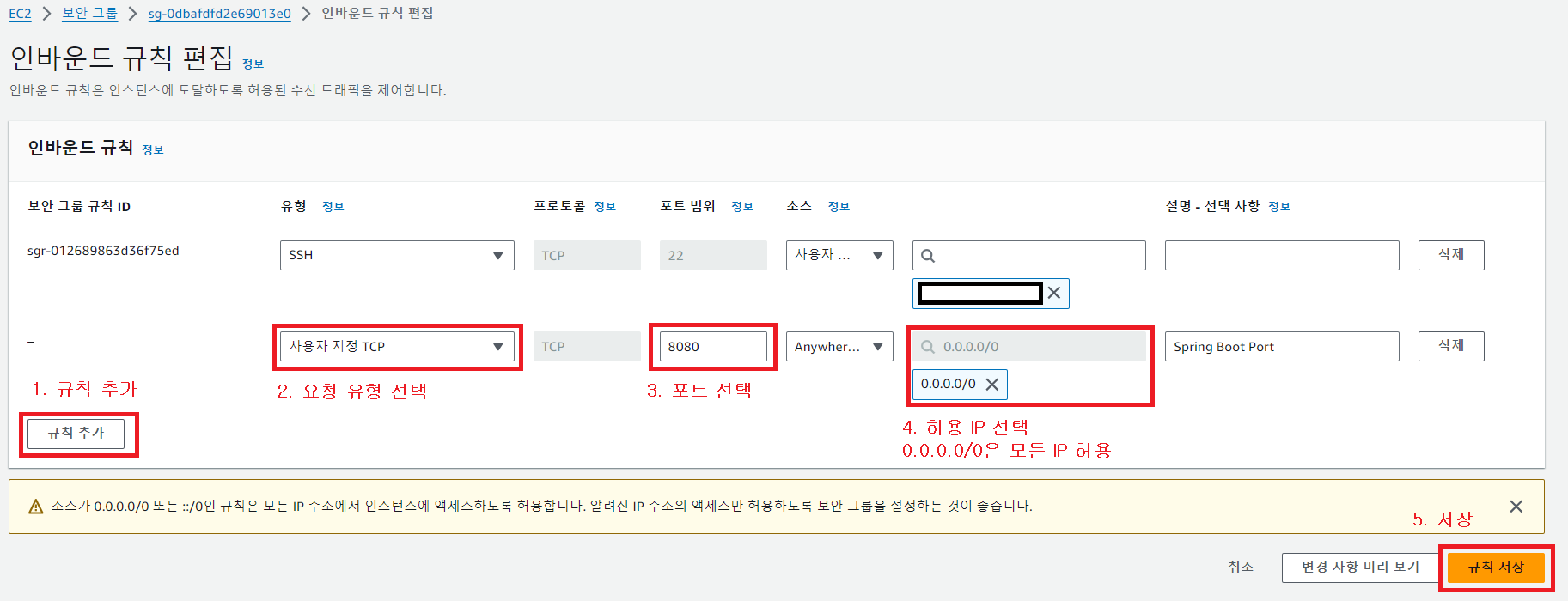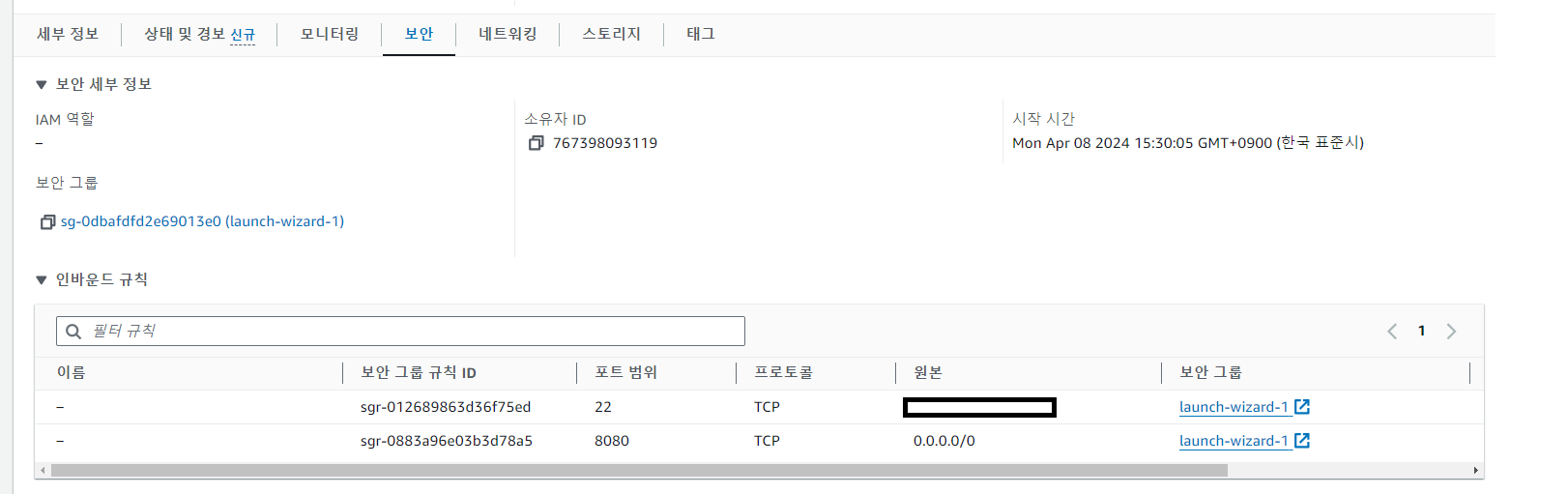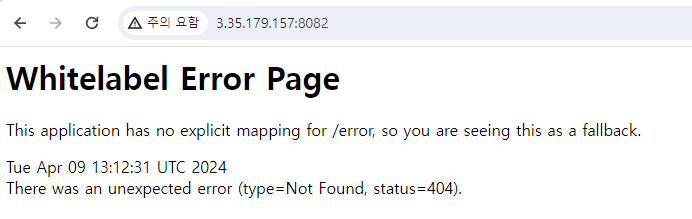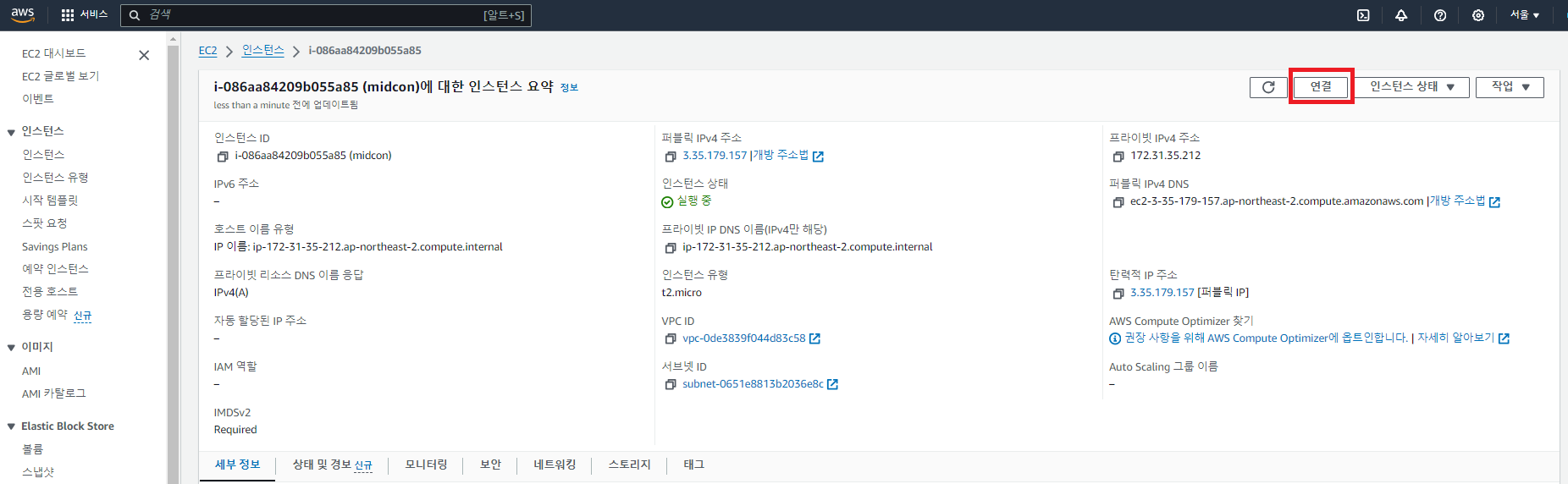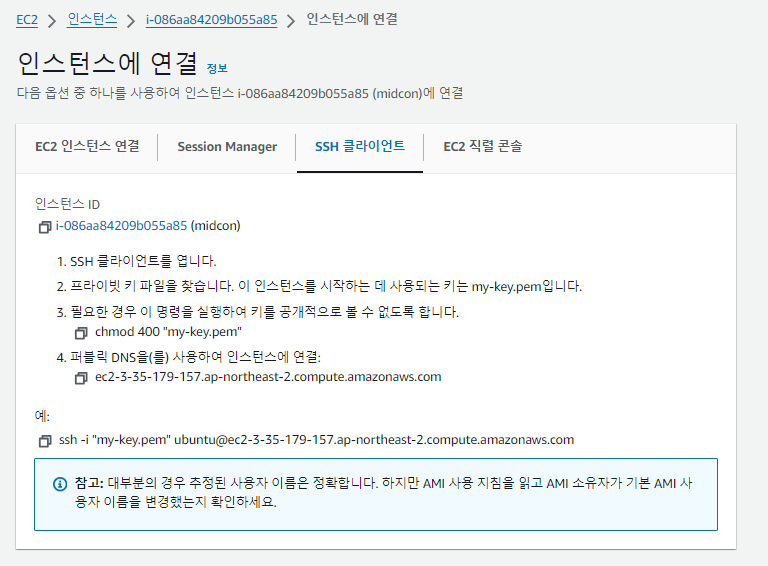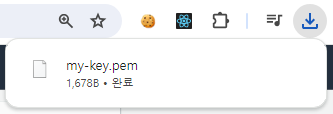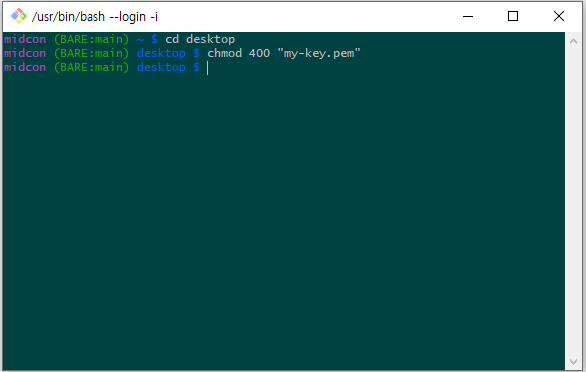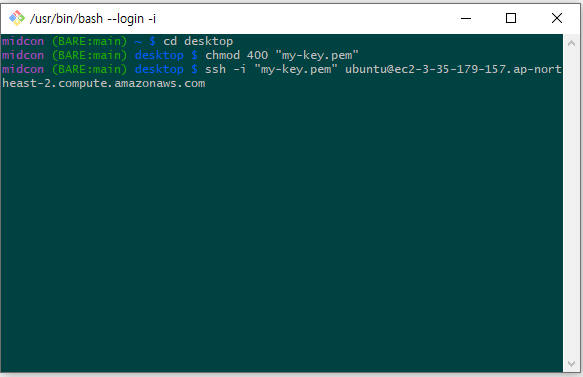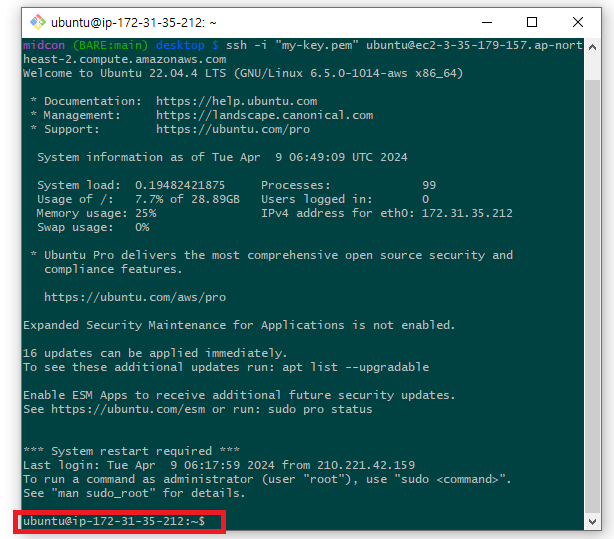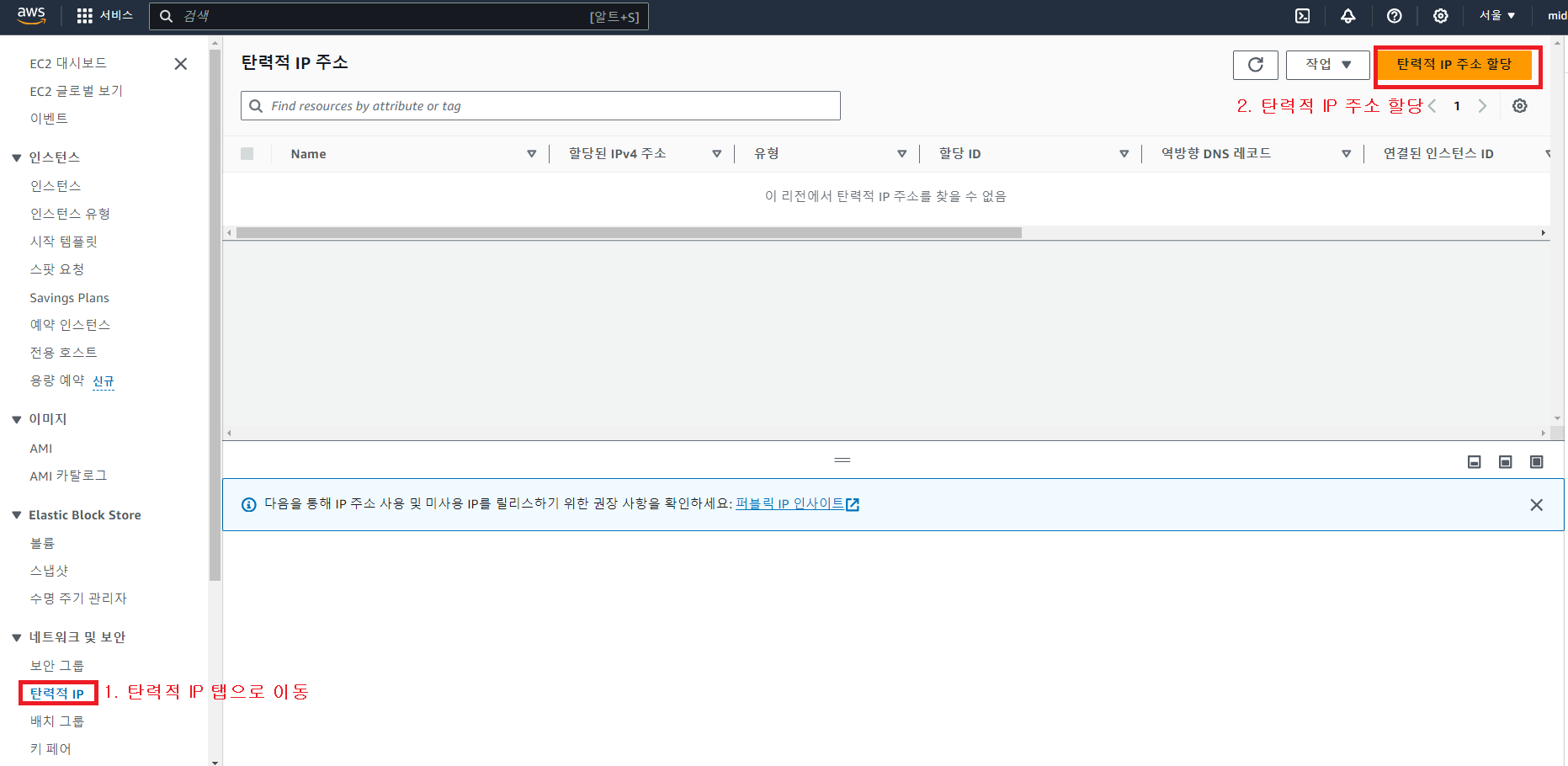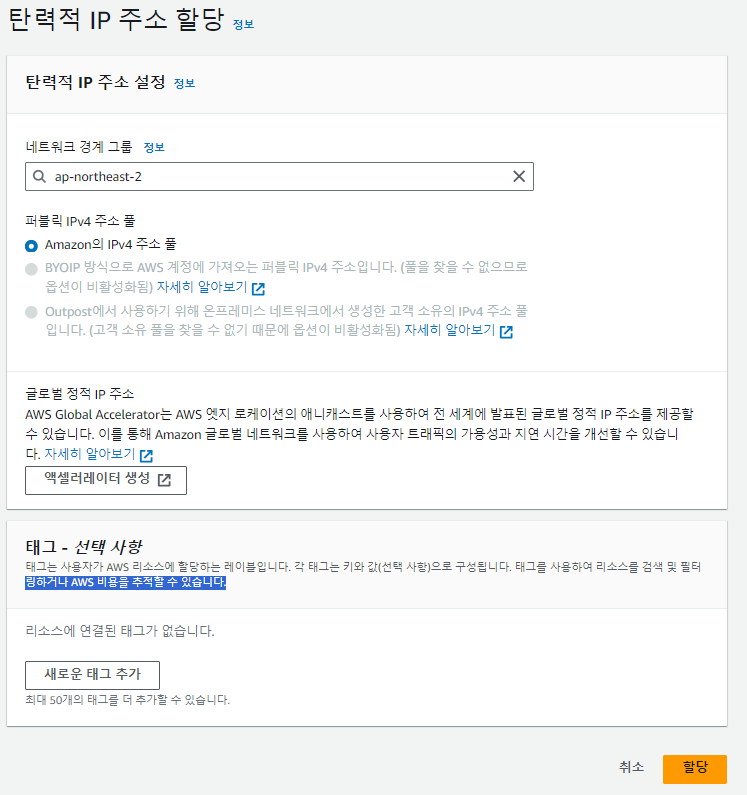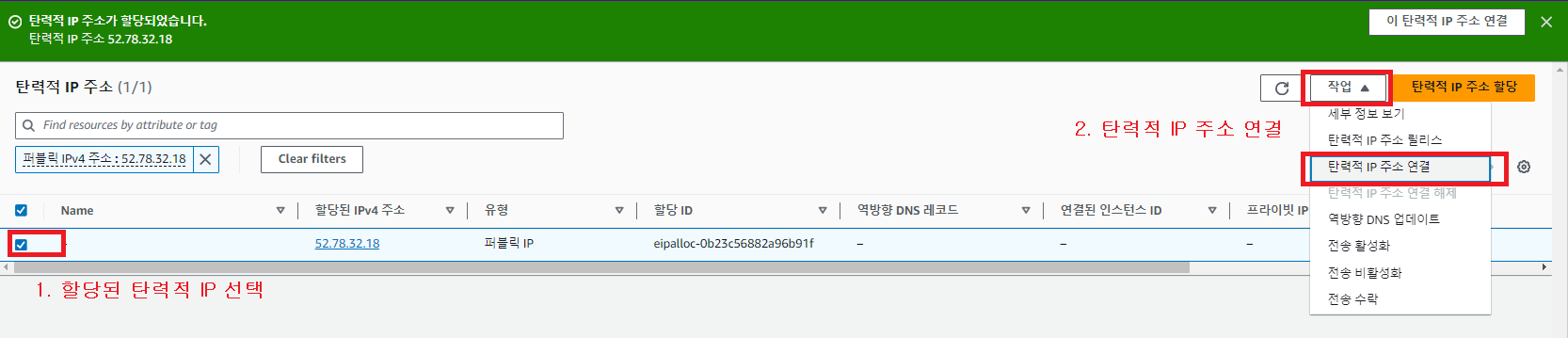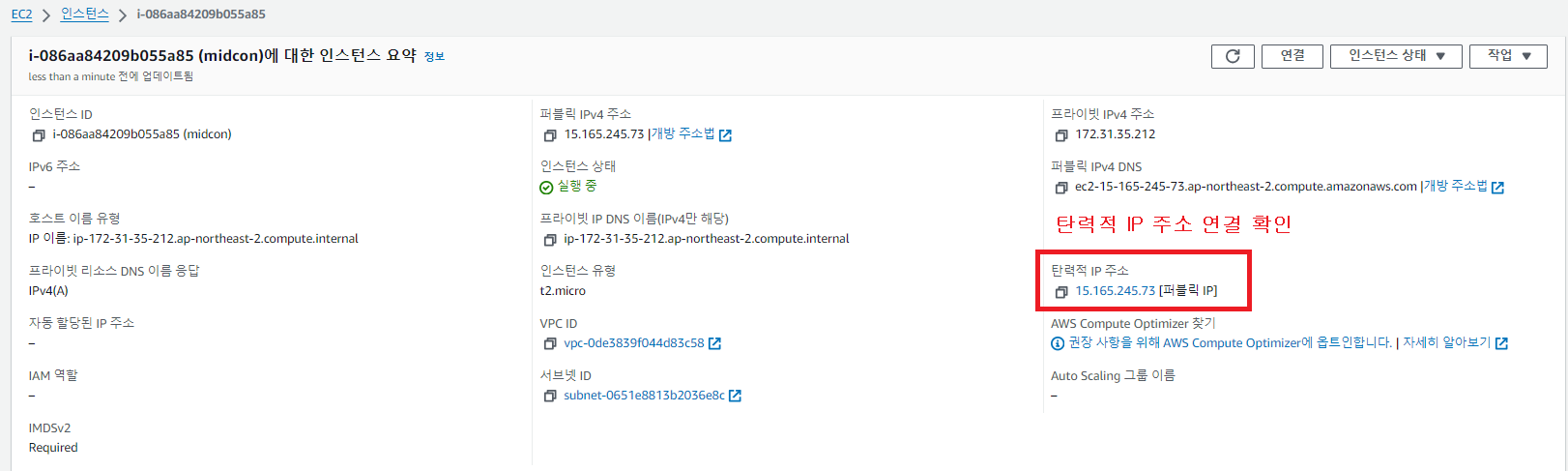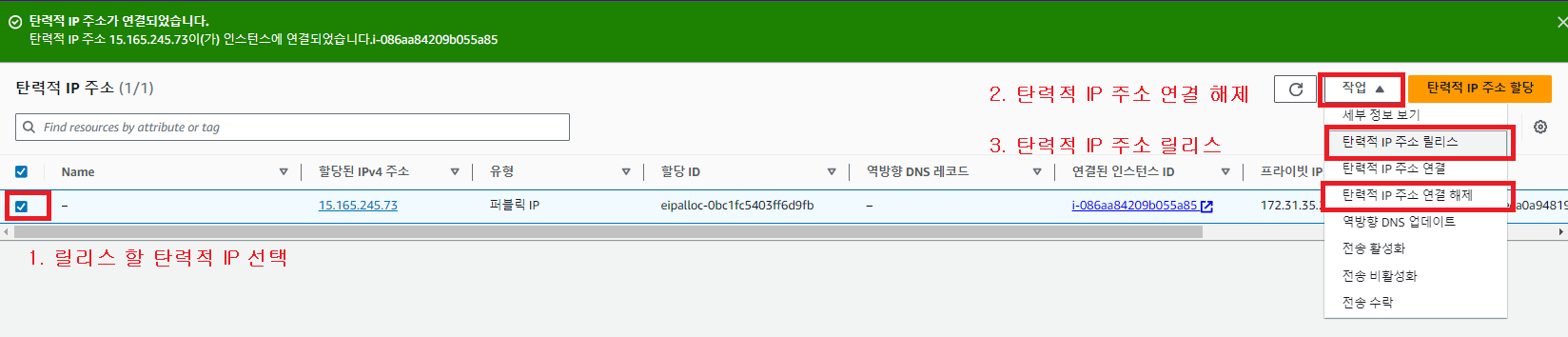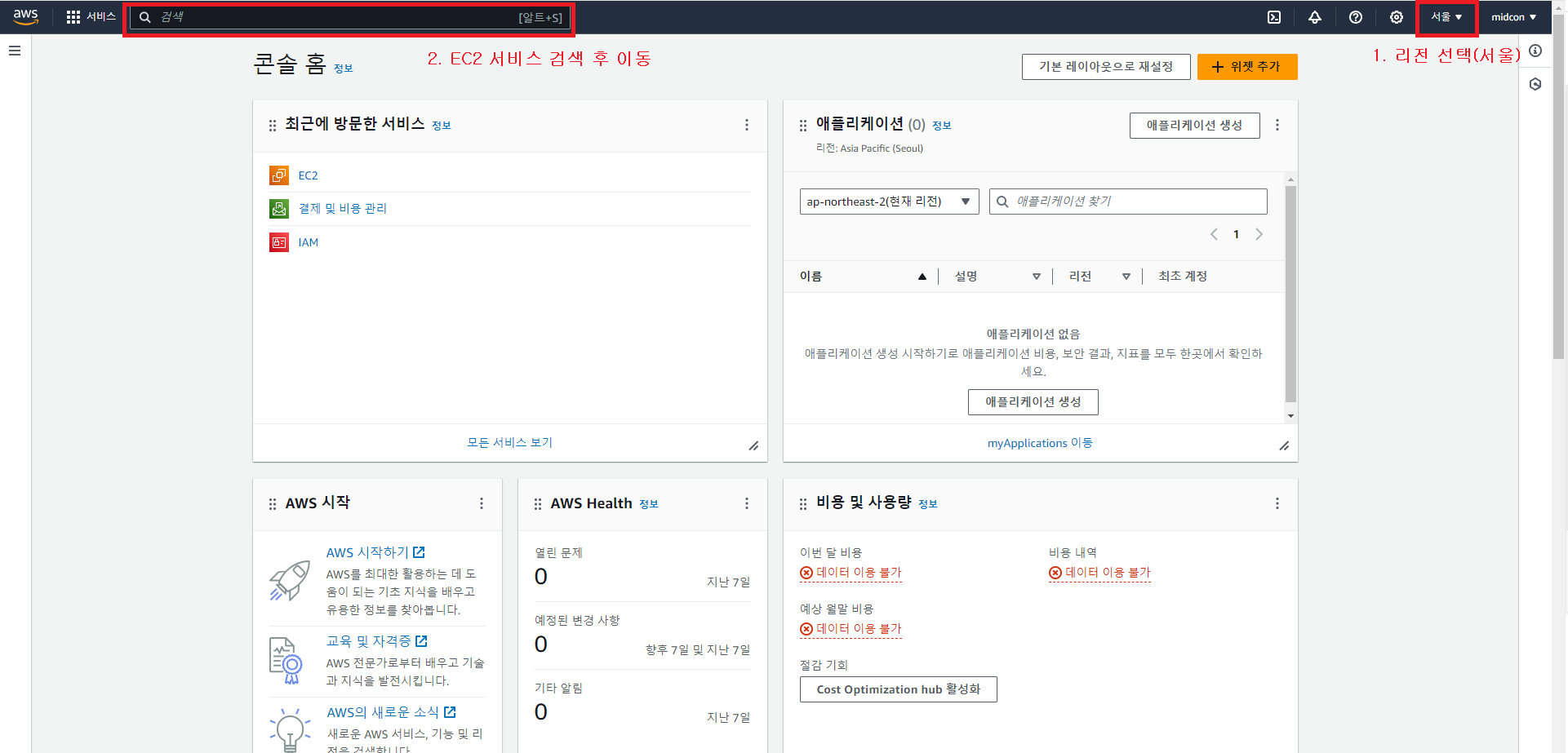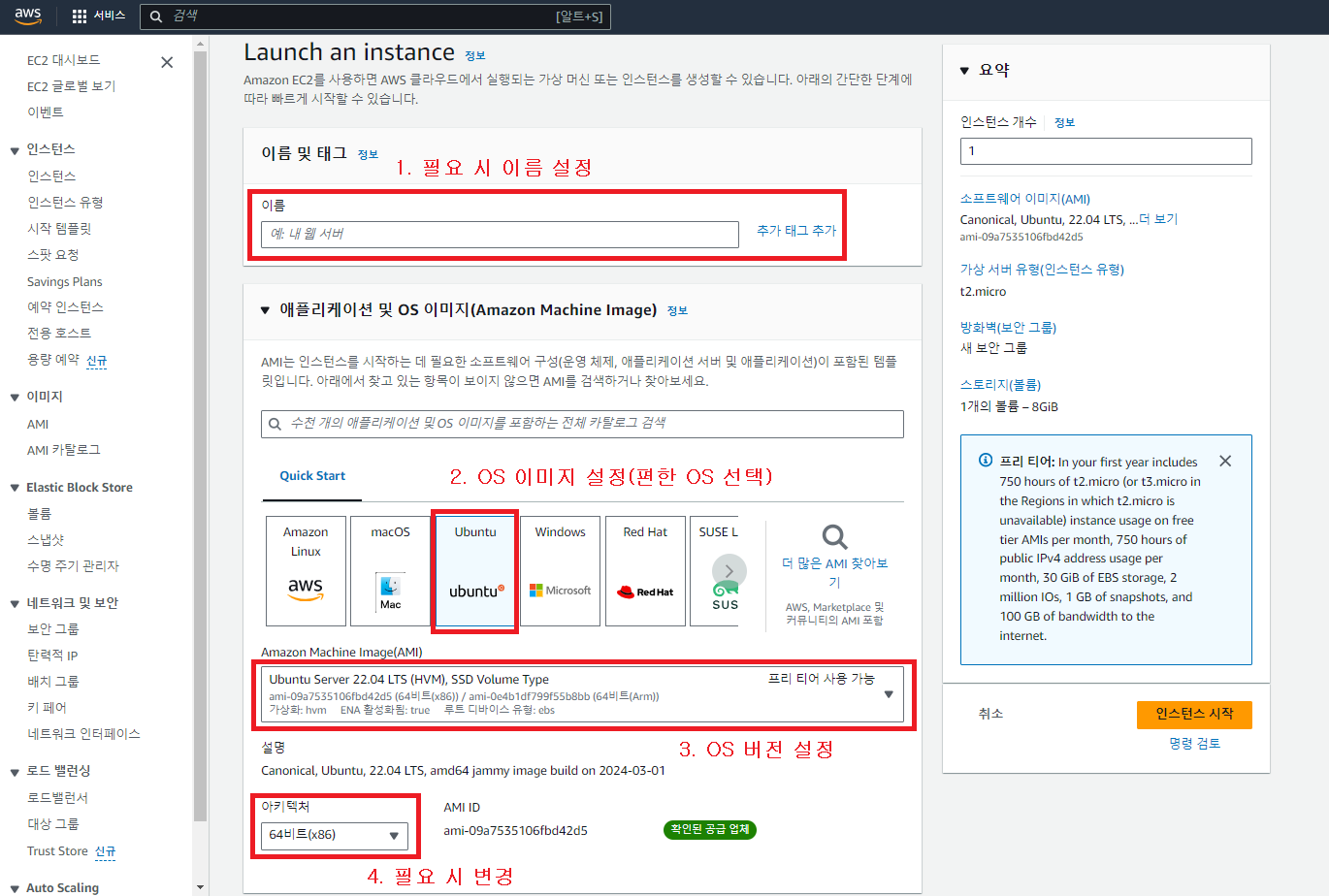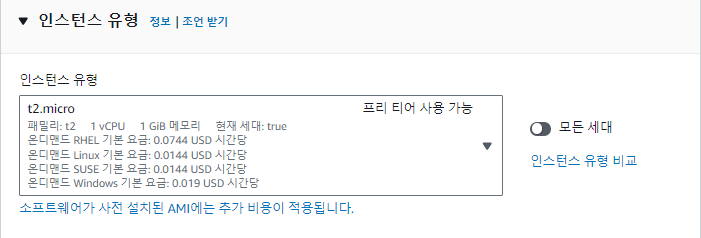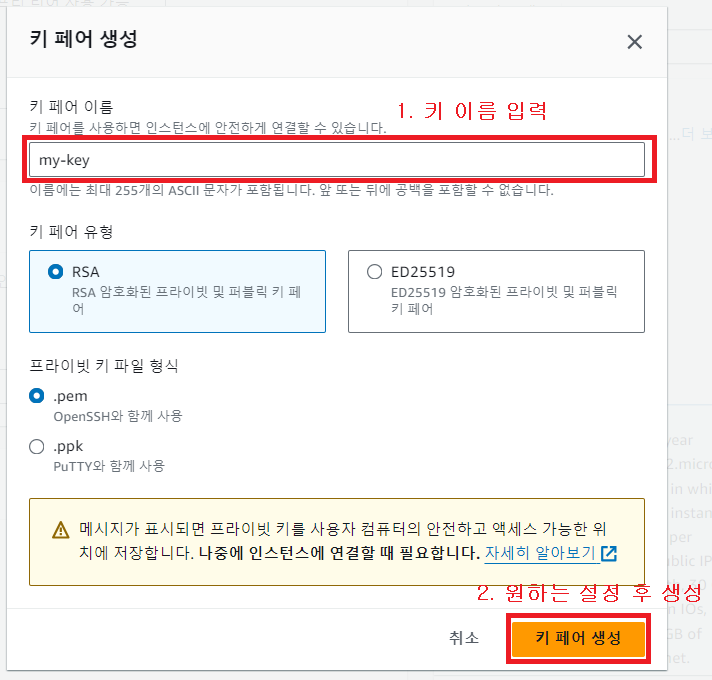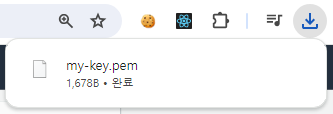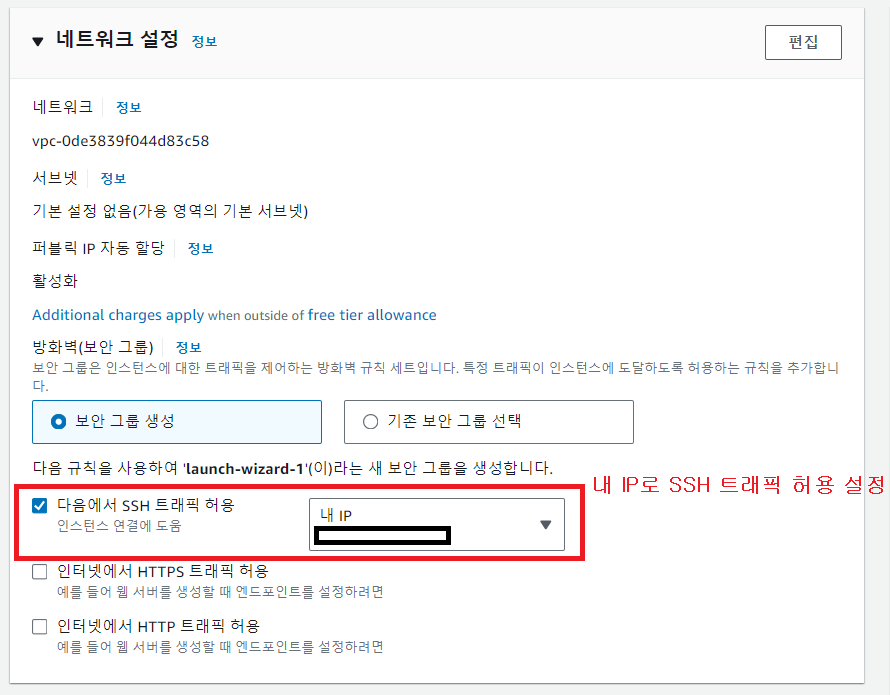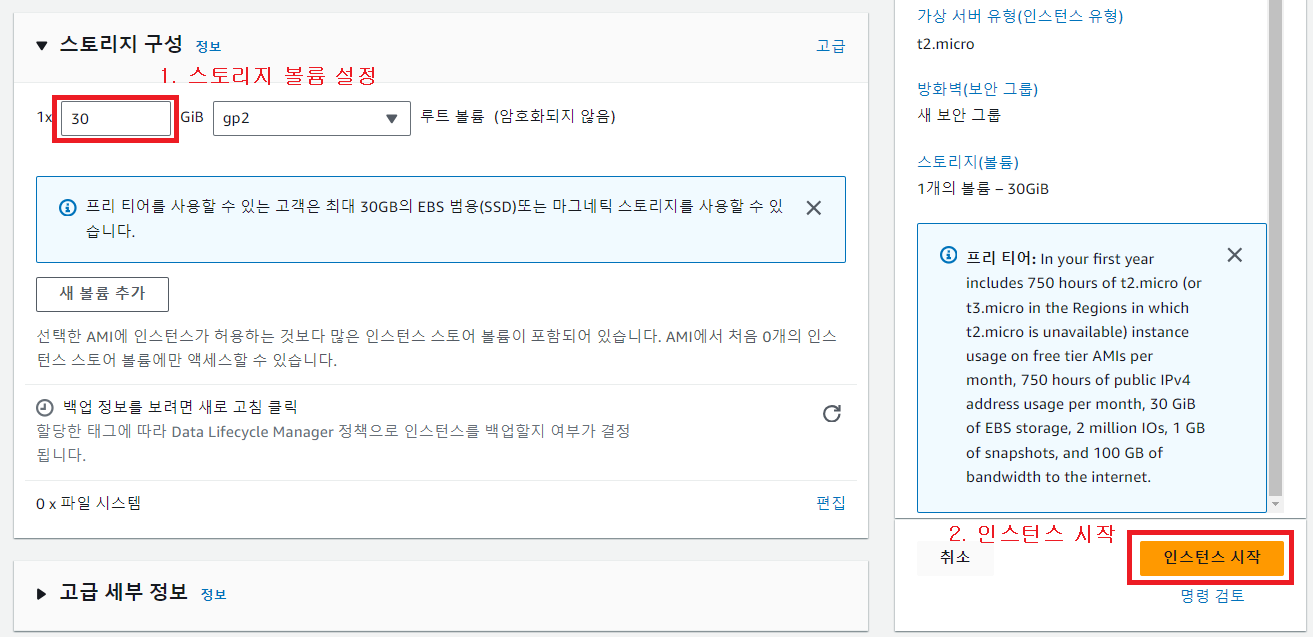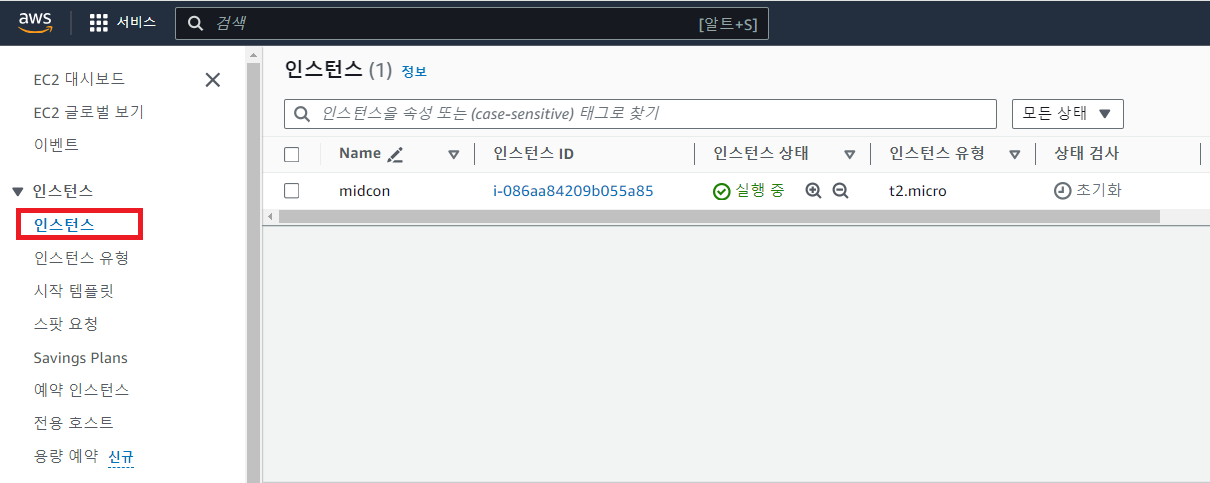Redis 설치
최근 모니터링을 위해 스프링 액추에이터를 건드려보다가 EC2에 Redis가 설치되지 않아서 문제가 생겼었다.
이전에 메일 인증을 구현했던 EC2 인스턴스와 다른 인스턴스에서 테스트를 해서 Redis를 설치하지 않았다.
설치는 어렵지 않지만 다시 설치하려 하니 기존에 어떻게 설치했는지 기억이 안나서 글로 정리해두려고 한다.
EC2 Ubuntu 환경에서 Redis 설치 과정
본인의 EC2 OS는 Ubuntu이므로 우분투를 기준으로 정리한다.
1. 시스템 업데이트
apt를 업데이트 해준다.
sudo apt update2. Redis 설치
sudo apt install redis-server3. Redis 설치 확인
아래처럼 redis-cli 로 들어가서 ping 명령어로 레디스가 잘 설치 됐는지 확인한다.

Redis 종료하기
가끔 어떤 이유로든 Redis 서버를 종료해야할 수도 있을 것이다.
이때를 위해 종료 및 재시작 방법도 적어둔다.
1. Redis 서버 종료
sudo systemctl stop redis-server2. Redis 서버 시작
sudo systemctl start redis-server
'DevOps > DB 연동' 카테고리의 다른 글
| 서비스와 DB 연동 2: RDS 보안 그룹 설정 (0) | 2024.03.02 |
|---|---|
| 서비스와 DB 연동 1: RDS 인스턴스 생성 (0) | 2024.03.01 |